Do You have just published your blog? Does it show “Just another WordPress site” tagline below the site title?
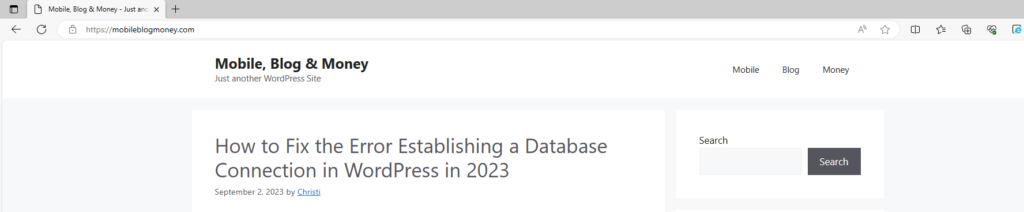
Find out how easy it is to change the default tagline on your WordPress website from “just another WordPress site” to something more personal and meaningful. To give your site a unique look, even if you’ve used WordPress before, follow our step-by-step guide.
Find out why a custom tagline is important for branding and SEO and how to fix common problems along the way. Add a tagline to your website that explains what it’s about.
Click for Specific Topic
What is a WordPress Site’s Tagline?
A tagline for a WordPress site is a short word or saying usually placed in the top area near the site name or image. It gives a brief summary of what the site is about, what it contains, or who runs it. The purpose of the phrase is to quickly tell users what the site is about.
Read Also – 3 Major Reasons To Take Up Mobile Blogging
Here are a few key points to understand about a WordPress site’s tagline:
- Purpose: The main goal of a tagline is to tell website readers in a few words what the site is about. This helps people understand what the site is about and what they can expect to find there.
- Customization: WordPress gives site owners the ability to customize their tagline so that it reflects the exact content and aims of their website. It is strongly advised that you alter the tagline from “Just Another WordPress Site,” which is the default setting when you initially install WordPress, to something that is more relevant to your site’s purpose.
- Branding: Website branding can benefit from a well-crafted and effective slogan. It has the potential to contribute to creating a lasting and one-of-a-kind identity for the site, helping it stand out in the minds of visitors.
- SEO: Better search engine rankings can also be achieved through the implementation of an SEO (Search Engine Optimization) strategy that uses both descriptive and relevant taglines. It may include keywords that are relevant to the content of the website, thus helping search engines understand the topic of the website.
- User Experience: User experience can be improved by using taglines that are both clear and relevant. Visitors can quickly decide whether a website delivers what they are looking for, reducing the percentage of visitors who leave the site immediately and increasing engagement.
- Editing: Changing the tagline that describes your website is a breeze with WordPress. Depending on your degree of technical knowledge and the extent of modifications you need, you can accomplish this by using the WordPress Customizer or by modifying the theme files directly.
In simple terms, a tagline is a concise and memorable phrase that conveys the origin and purpose of a website. In the case of WordPress websites, this statement is known as a slogan. Because of its significant impact on branding, user experience and search engine optimization, it is an essential component of your WordPress website that needs to be customized and optimized.
Method #1: Changing Your Tagline in WordPress’s Settings
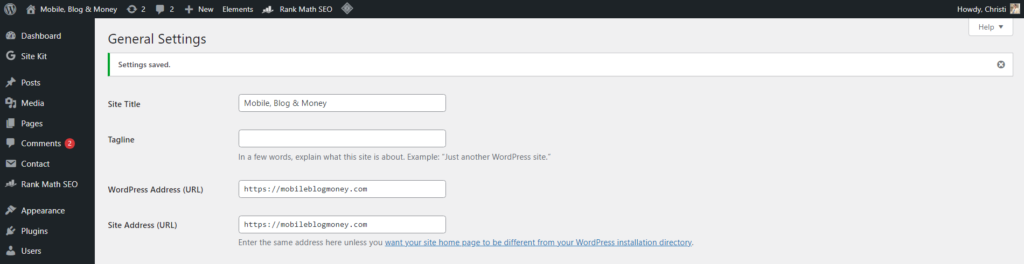
- Login to Your WordPress Dashboard: To begin, log in to your WordPress admin dashboard. You can usually access it by adding “/wp-admin” to your website’s URL (e.g., “yourwebsite.com/wp-admin”) and entering your login credentials.
- Access the General Settings: In the dashboard, look for the “Settings” menu on the left-hand side. Hover your mouse over it to reveal a submenu, and click on “General.”
- Edit Your Tagline: On the General Settings page, you’ll find various fields where you can edit your site’s information. Look for the “Tagline” field, which is where you can change the default “Just Another WordPress Site” text.
- Enter Your New Tagline: In the “Tagline” field, delete the existing text and replace it with your desired tagline. This tagline should be a brief and memorable phrase that summarizes your website’s purpose or content. Make sure it accurately represents your site.
- Save Changes: Once you’ve entered your new tagline, scroll down to the bottom of the page, and you’ll find a “Save Changes” button. Click this button to save your new tagline.
- View Your Site: To see your updated tagline, visit your website by clicking the site title at the top of the dashboard or by typing your website’s URL into a new browser tab. Your new tagline should now be displayed in the site header.
- Clear Cache (if necessary): If you use a caching plugin or a content delivery network (CDN), you may need to clear the cache to see the changes immediately. This ensures that visitors see the updated tagline as well.
Additional Tips:
- Keep your tagline concise and memorable, as it’s often the first thing visitors see on your site.
- Ensure that your new tagline aligns with your site’s content and purpose.
- You can change your tagline as often as you like to reflect updates or changes to your website’s focus.
Changing your tagline in WordPress using this approach offers a basic method of doing so through the platform’s settings. Because it is easy to use and requires no special knowledge or code, WordPress users of any experience level can take advantage of it.
Method #2: Changing WordPress Tagline in Site Editor
- Log in to Your WordPress Dashboard: Start by logging in to your WordPress admin dashboard. You can usually access it by adding “/wp-admin” to your website’s URL and entering your login credentials.
- Navigate to the Site Editor: In the WordPress dashboard, click on “Appearance” in the left-hand menu. From the submenu, select “Theme Editor.” This will take you to the Site Editor, where you can edit various aspects of your theme.
- Choose the Theme to Edit: In the Site Editor, you’ll see a list of theme files on the right-hand side. These files make up your WordPress theme. Look for and click on the file that corresponds to your site’s header, usually labeled “Header” or “header.php.” This is where you can change the tagline.
- Edit the Header File: The header file will open in the editor. Scroll through the code until you find the line that contains the tagline you want to change. It may look something like this:
<h2 class="site-description"><?php bloginfo( 'description' ); ?></h2>The text within the<h2>tags is your tagline. - Modify the Tagline: Replace the existing tagline text with your new tagline. Make sure to keep any HTML tags intact, as they are used for formatting.
- Save Changes: After making the necessary changes, click the “Update File” button to save your modified header file.
- View Your Site: To see your updated tagline, visit your website by clicking the site title at the top of the dashboard or by typing your website’s URL into a new browser tab. Your new tagline should now be displayed in the site header.
- Clear Cache (if necessary): If you use a caching plugin or a content delivery network (CDN), you may need to clear the cache to see the changes immediately. This ensures that visitors see the updated tagline as well.
Additional Tips:
- Be cautious when editing theme files, as incorrect changes can break your site. Make a backup of the original file before making any modifications.
- If you’re not comfortable with code or want a more user-friendly approach, consider using Method #1 (Changing Your Tagline in WordPress’s Settings), which doesn’t require editing theme files.
This method provides more advanced users with direct control over the tagline by editing the theme’s header file. It offers greater customization options but requires some familiarity with HTML and WordPress theme structure.
Method #3: Changing Your Tagline in WordPress’s Theme Customizer

- Log in to Your WordPress Dashboard: Start by logging in to your WordPress admin dashboard. You can usually access it by adding “/wp-admin” to your website’s URL and entering your login credentials.
- Access the Theme Customizer: In the WordPress dashboard, click on “Appearance” in the left-hand menu. From the submenu, select “Customize.” This will open the Theme Customizer.
- Locate the Site Identity Section: Inside the Theme Customizer, you’ll see a list of customization options on the left. Look for and click on the “Site Identity” or “Site Title & Logo” section. This is where you can edit your site’s tagline.
- Edit the Tagline: In the “Site Identity” section, you’ll find fields to edit your site’s title and tagline. Locate the “Tagline” field and replace the existing text with your new tagline.
- Preview Your Changes: As you make changes to the tagline, you’ll see a live preview of your site on the right-hand side of the Theme Customizer. This allows you to see how your new tagline will look on your website.
- Save Changes: Once you’re satisfied with the new tagline, click the “Publish” or “Save & Publish” button to make your changes live on your website.
- View Your Site: To see your updated tagline, visit your website by clicking the “Visit Site” button at the top of the Theme Customizer. Your new tagline should now be displayed in the site header.
- Clear Cache (if necessary): If you use a caching plugin or a content delivery network (CDN), you may need to clear the cache to see the changes immediately. This ensures that visitors see the updated tagline as well.
Additional Tips:
- The Theme Customizer provides a user-friendly, visual way to make changes to your tagline without any coding required.
- Ensure that your new tagline accurately reflects your site’s content and purpose.
- You can customize other aspects of your site’s appearance and settings through the Theme Customizer as well.
This method offers a simple and user-friendly approach to changing your WordPress tagline using the Theme Customizer. It’s a great option for users who prefer a visual editing experience and don’t want to delve into code or theme files.
Troubleshooting Your Tagline
Troubleshooting your WordPress tagline can be necessary if you encounter issues while trying to change it or if you’re experiencing unexpected behavior on your website. Here are some common troubleshooting steps and solutions:
- Tagline Not Updating After Changes:
- Clear Browser Cache: Sometimes, changes to your tagline might not immediately reflect on your browser due to cached content. Try clearing your browser’s cache and refreshing the page.
- Tagline Appears Cut Off or Misformatted:
- HTML Tags: If your tagline contains HTML tags for formatting, ensure they are correctly closed. Unclosed HTML tags can cause formatting issues.
- Tagline Not Changing in the Theme Customizer:
- Save Changes: Make sure to click the “Publish” or “Save & Publish” button within the Theme Customizer after making changes. Without saving, your changes won’t go live.
- Tagline Disappears Completely:
- Header File Edits: If you edited your theme’s header file (Method #2) and the tagline disappears, check your code for syntax errors or missing tags. A small mistake can break your site.
- Tagline Still Showing Default Text:
- Cache Issues: Cached versions of your site may still display the default tagline. Clear your website cache or CDN cache, if applicable.
- Changes Not Saving in the WordPress Settings:
- Permissions: Ensure you have the necessary permissions to modify settings in WordPress. If you’re not the site administrator, you may not have the required access.
- Error Messages or White Screen of Death (WSOD):
- Check Error Logs: If you encounter errors or a white screen after making changes, check your server’s error logs for clues about the issue. Errors in your code or server configuration may be the cause.
- Conflicts with Plugins or Themes:
- Deactivate Plugins: Sometimes, plugins can conflict with your tagline changes. Deactivate plugins one by one to identify if any are causing the issue.
- Switch to Default Theme: Switch temporarily to a default WordPress theme (e.g., Twenty Twenty-One) to see if the issue persists. If not, your theme may be causing the problem.
- Tagline Not Displayed on Mobile or Other Devices:
- Responsive Design: Check if your theme is designed to hide or format the tagline differently on mobile devices. Review your theme’s responsive settings.
- Changes Not Reflected in Search Engine Results:
- Search Engine Crawling: Search engines may not immediately update their results after you change your tagline. It can take some time for search engine crawlers to revisit and reindex your site.
- Tagline Is Still Not What You Want:
- SEO and Relevance: Consider revising your tagline for better SEO. Ensure it accurately reflects your site’s content and purpose.
- Seeking Professional Help:
- If you’ve exhausted all troubleshooting options and your tagline issue persists, it may be beneficial to consult a WordPress developer or expert for more in-depth assistance.
Remember to take caution when making changes to your website, especially if you’re editing theme files or using code-based solutions. Creating backups before making significant changes is a good practice to ensure you can easily revert to a previous state if needed.
Frequently Asked Questions
What does just another WordPress site mean?
“Just another WordPress site” is a default tagline often displayed on newly created WordPress websites. It indicates that the site hasn’t yet been customized with a unique slogan or description.
How do I fix just another WordPress site?
To fix “Just another WordPress site,” log in to your WordPress admin dashboard, go to “Settings” > “General,” and replace the tagline with a more relevant one that reflects your site’s purpose.
Can you create a second WordPress site?
es, you can create multiple WordPress sites on the same hosting server by setting up separate installations, each with its own unique content and settings.
How do I redesign a WordPress site without going live?
To redesign a WordPress site without making changes live, you can use a staging environment or a maintenance mode plugin. This allows you to work on site updates privately before publishing them.
How do you tell if a site is a WordPress site?
ou can often tell if a site is a WordPress site by checking the source code or looking for common WordPress file and directory names, such as “wp-content” or “wp-admin” in the website’s URL.
How can you tell if someone is using WordPress?
To determine if a website uses WordPress, you can try adding “/wp-admin” to the end of the site’s URL. If it leads to a WordPress login page, it’s likely a WordPress site. Additionally, inspecting the source code for WordPress-specific tags and styles can provide further confirmation.
What is the “Just Another WordPress Site” text and why should I change it?
The “Just Another WordPress Site” text is a default tagline or slogan that appears on WordPress websites. Changing it personalizes your site and makes it more unique, professional, and relevant to your content or brand.
How can I change the “Just Another WordPress Site” text?
You can change this text by following these steps:
1. Log in to your WordPress admin dashboard.
2. Navigate to “Settings” in the left sidebar and click on “General.”
3. In the “Tagline” field, replace “Just Another WordPress Site” with your desired tagline or slogan.
4. Scroll down and click the “Save Changes” button to save your new tagline.
Can I completely remove the tagline instead of changing it?
Yes, you can remove the tagline by leaving the “Tagline” field blank in the General Settings. However, it’s often recommended to have some form of tagline or description to inform visitors about your site’s purpose or content.
Is it possible to have a different tagline for each page or post on my WordPress site?
By default, WordPress uses a single tagline for your entire site. If you want different taglines for specific pages or posts, you may need to use a plugin or custom coding to achieve this functionality.
Can I use HTML or formatting in my tagline?
The tagline field in WordPress doesn’t support HTML or formatting. It’s designed for plain text. If you need to add formatting or styling to your tagline, you may need to customize your theme using CSS or consider using a plugin that offers more advanced tagline options.
Will changing the tagline affect my SEO or search engine rankings?
Changing the tagline itself is unlikely to have a significant impact on your SEO or search rankings. However, if you had specific keywords in your previous tagline that were relevant to your site’s content, consider updating the new tagline to maintain that relevance for SEO purposes.
Are there any recommended practices for choosing a new tagline?
When choosing a new tagline, consider making it concise, descriptive, and reflective of your site’s purpose or brand. It should give visitors a clear idea of what to expect from your website.
What if I can’t find the “Tagline” field in my WordPress settings?
In some cases, the option to change the tagline may be disabled by your theme or a plugin. If you can’t locate the tagline field, check if your theme’s customization options or a plugin is restricting access to it. If so, you may need to consult your theme’s documentation or seek support from the plugin developer.
Can I change the tagline from the WordPress mobile app?
Yes, you can change the tagline from the WordPress mobile app by navigating to the “Site” tab, selecting “Settings,” and then choosing “General.” You’ll find the “Tagline” field there, which you can edit and save as needed.
Is it possible to change the font or style of the tagline?
Changing the font or style of the tagline typically requires custom CSS coding to modify your theme’s appearance. If you’re not comfortable with coding, you may want to consider using a WordPress theme that provides built-in customization options for fonts and styles.
